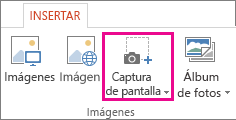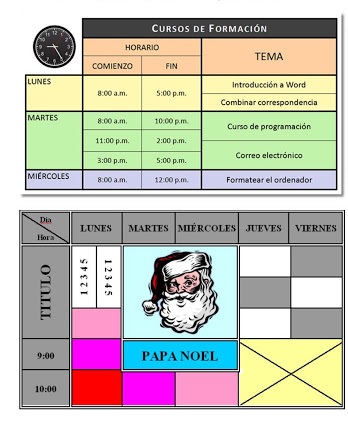jueves, 16 de julio de 2020
SESIÓN 14: PREPARO UN VIDEO POR FIESTAS PATRIAS
Preparar un sistema de grabación y reproducción de imágenes, que pueden estar acompañadas de sonidos imágenes y texto a cerca de un tema.
ACTIVIDADES:
1. Tener en una carpeta las imágenes, sonido y fotos del tema que se creará como video(además un vídeo también).
2.Conocer el entorno de MOVIE MAKER.
3. Definir el aspecto del video.
4. Agregar videos y fotos.
5. Guardar la película y convertir a video.
martes, 7 de julio de 2020
SESIÓN 13: PREPARO MI EXPOSICIÓN CON NARRACIONES
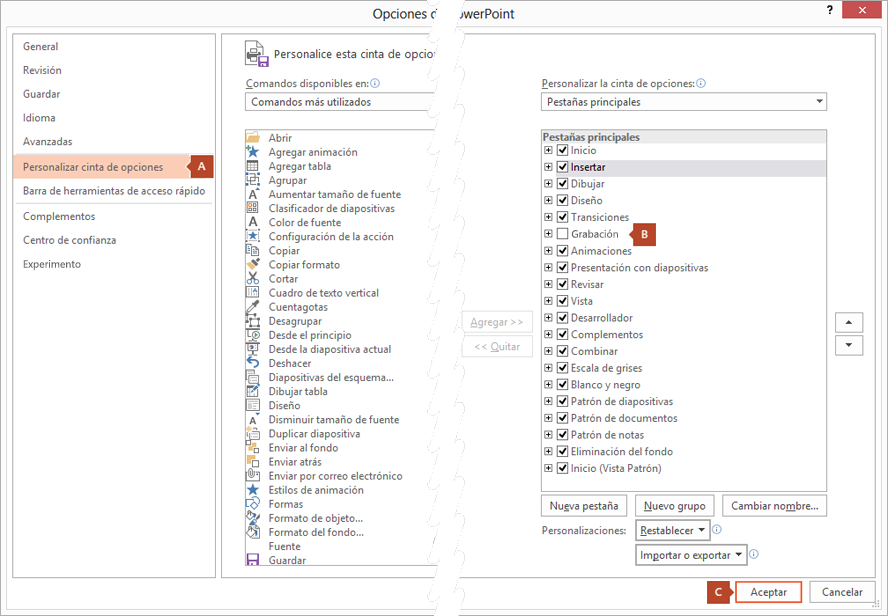
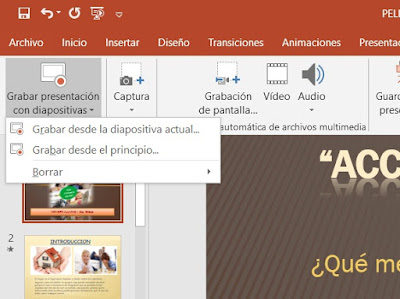
- Con una de las opciones se puede capturar las narraciones, los intervalos de diapositivas y los gestos de lápiz.
jueves, 2 de julio de 2020
SESIÓN 12: INSERTO ELEMENTOS MULTIMEDIA EN MI ÁLBUM DE FOTOS
Podemos utilizar material propio que esté almacenado en nuestro equipo, o bien el material que pone a disposición Microsoft Office en su galería multimedia. En el caso del audio es posible, incluso, grabar la voz en ese preciso momento desde PowerPoint para utilizar ese recurso en la diapositiva.

- En la vista Normal, haga clic en el marco del vídeo.
- Haga clic en Reproducir.
En Herramientas de vídeo en el grupo Opciones de vídeo de la pestaña Edición, haga clic en Volumen y a continuación, elija una de las siguientes opciones:
- Bajo
- Medio
- Alto
- Silencio
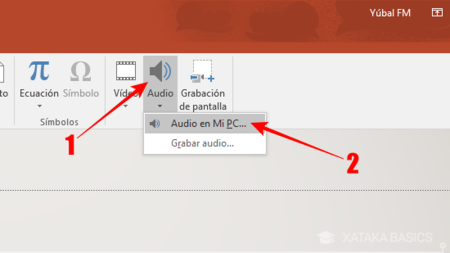
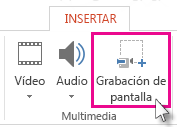
Graba desde la pantalla del ordenador e inserta la grabación en PowerPoint
jueves, 25 de junio de 2020
SESIÓN 11: PRESENTO UN ÁLBUM DE FOTOGRAFÍAS VIRTUAL
Hay tres categorías de transiciones para elegir, ubicadas en la pestaña Transiciones:
- Sutil: Transiciones leves.
- Llamativo: Transiciones fuertes.
- Contenido dinámico: Transiciones fuertes que afectan sólo el texto o imágenes.
- En el panel de miniaturas, haga clic en la diapositiva a la que desea aplicar una transición. La configuración de la transición define la entrada de la diapositiva y la salida de la diapositiva anterior. En el ejemplo de abajo, si agrega una transición a la diapositiva 3, esta determinará cómo sale la diapositiva 2 y cómo entra la diapositiva 3.
- En la pestaña TRANSICIONES, busque el efecto que quiera en la galería de transiciones. Haga clic en el botón Más para ver la galería completa. Haga clic en el efecto que quiera para esa diapositiva y obtenga una vista previa.
- Haga clic en TRANSICIONES > Opciones de efectos para cambiar cómo se produce la transición, por ejemplo, de qué dirección entra la diapositiva.
- Escriba un tiempo en Duración para establecer la velocidad de la transición. Configure un número más alto para que la transición sea más lenta. Para más información sobre los intervalos de las transiciones, vea el vínculo a Configurar los intervalos y la velocidad de las transiciones ubicado a la derecha, debajo de Vea también.
- Haga clic en Vista previa para ver la transición con todos los valores de configuración.
- Si quiere aplicar la misma transición a todas las diapositivas de la presentación, haga clic en Aplicar a todo en el grupo Intervalos.
- En el botón SONIDO elige el que más te guste.
- Elige el tiempo de duración de las diapositivas con el grupo INTERVALOS.
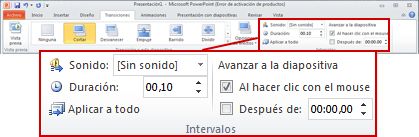
Para que la diapositiva avance a la siguiente diapositiva al hacer clic con el mouse, activa la casilla al hacer clic con el mouse .
Para que la diapositiva se avance automáticamente, activa la casilla después de y, a continuación, escribe el número de minutos o segundos que deseas.
Para habilitar tanto el mouse como el avance automático, activa las casillas al hacer clic con el mouse y después . Luego, en Después de, especifica la cantidad de minutos o segundos que deseas. La diapositiva se avanzará automáticamente, pero puede avanzarla más rápidamente haciendo clic con el mouse.
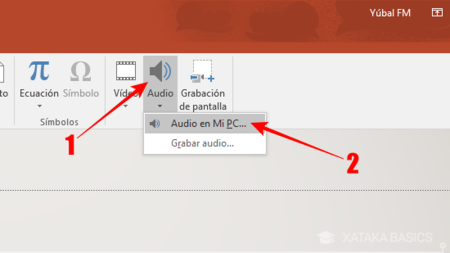
Audio tiene más opciones, veamos la imagen:
jueves, 18 de junio de 2020
SESIÓN 10: DISEÑO UNA PRESENTACIÓN FAMILIAR
Objetivo:
Construir presentaciones familiares mostrando fotografías personales de manera fácil y sencilla haciendo uso del programa Power Point.
Power Point tiene un "panel de navegación" o lista de diapositivas donde están las diapositvas y una área de trabajo donde se insertar textos,imágenes,etc.
Para ver la presentación final debes usar la tecla F5.
La Ventana de Power Point y sus partes se presentan de la siguiente forma:
En la imagen observamos:
- Se puede escribir dentro de los cuadro de control (rectángulos).
- Recuerda que puedes borrar los rectángulos.(haciendo clic en el borde de los rectángulos y Presionas la tecla Suprimir.
- Cambia también tipo de fuente (letra) o letra.
- Una presentación contiene una o varias diapositivas.
- Una DIAPOSITIVA, es una "hoja" o lugar de trabajo en una presentación.
- Una diapositiva tiene OBJETOS, que puede ser una imagen, un vídeo, un texto, un texto artístico, formas.
- Quiere decir que todo lo que está dentro de una diapositiva se llama Objeto.
 |
Los temas proporcionan un diseño de diapositiva completo para la presentación, incluidos diseños de fondo, estilos de fuente, colores y diseños. Para buscar temas, haz clic en FICHA DISEÑO, elija un tema y ve cómo se muestra una vista previa en la diapositiva. Para quitar el estilo actual de la diapositiva: En la pestaña diseño, en el grupo temas, haga clic en más. En Personalizado, elija un tema personalizado para aplicarlo. 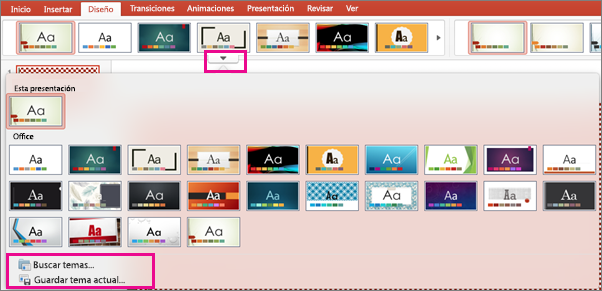 |
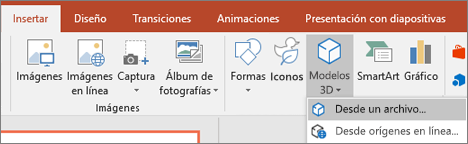
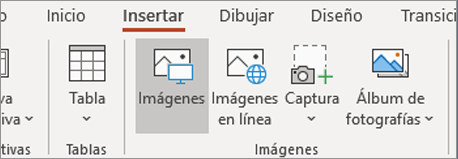
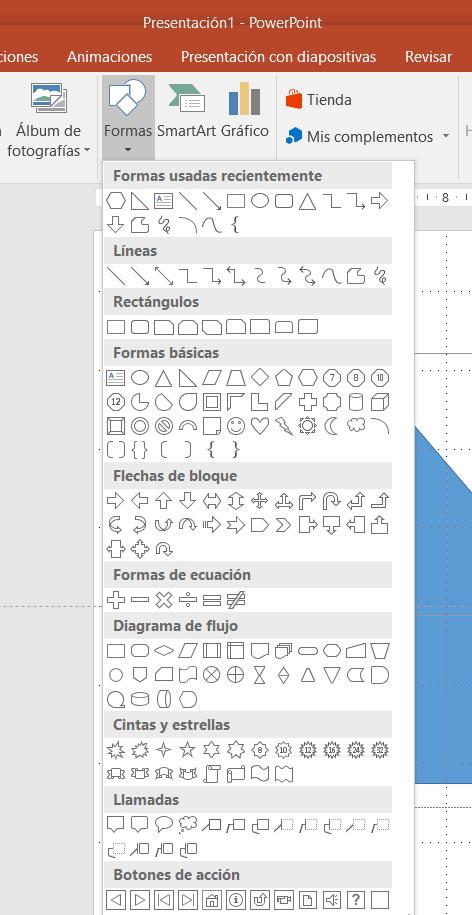
Pestaña Formato
- Estilos de Forma
- Estilos de WordArt
Las animaciones permiten dar movimiento a los objetos que forman parte de ella (todo lo que tiene una diapositiva), lo cual permite llamar de quien lo ve.
Se puede dar animación a los textos, a los gráficos, diagramas y objetos para resaltarlos, agregando interés a la presentación de Power Point.
Power Point permite agregar 4 tipos diferentes de animaciones, los cuales se definirán de acuerdo al tipo de animación que requiera el usuario.
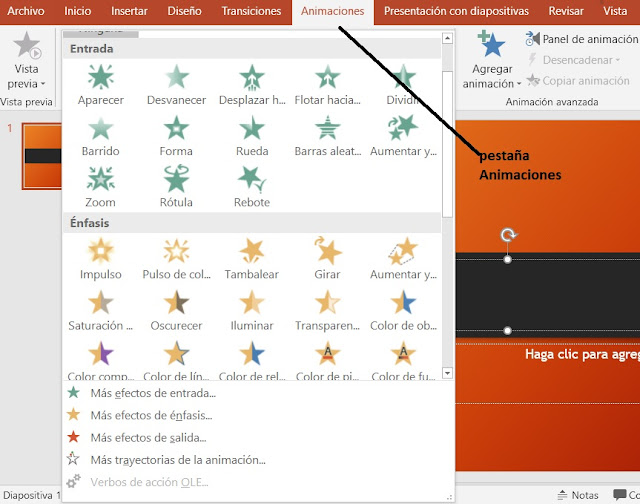
ENTRADA(color VERDE): Se utiliza para aplicar un efecto inicial al objeto.
ÉNFASIS (color AMARILLO) usa para resaltar o dar mayor énfasis al objeto.
SALIR(color
ROJO): Se usa para
aplicar un efecto el cual finalizará junto con el objeto. (desaparece).
TRAYECTORIA DE DESPLAZAMIENTO: Se utiliza para aplicar un efecto de
movimiento al objeto sobre una línea o figura.
2. Clic en Ficha Animaciones, grupo Animación
3. Clic en una de la lista de las animaciones de Entrada (color verde)
Y así continúa con el resto de objetos(texto, imágenes,etc).
Una vez elegida la animación, el objeto mostrará un número en la parte superior izquierda indicando el orden en que mostrará la animación.
TAREA:
1. Diseña la presentación: "Presento mi familia" con tus diapositivas. (imágenes mas texto)
2. Escribe que Tema (fondo de dispositivas) le haz aplicado a tu presentación.
3. Crea una diapositiva más y en ella escribe 3 nombres de cada tipo animación
que más te guste:
- Entrada:
- Enfasis:
- Salir:
- Trayectoria:
jueves, 11 de junio de 2020
SESIÓN 9: PRESENTO LA CLASIFICACIÓN DE LAS REGIONES DEL PERÚ
- Escribe o pega el texto de las regiones del Perú
- Uso de Letra Capital
- Aplica las 3 columnas
- Creo Listas numeradas
- Saltar de una columna a otra
- Convierto las listas en Tablas
- Convierte el texto con las características siguientes:
- Tipo de Fuente: Arial, 12.
- Color: negro
- Título de color rojo y centrado
- Párrafos: Justificados
- Insertar una imagen
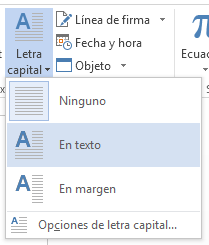
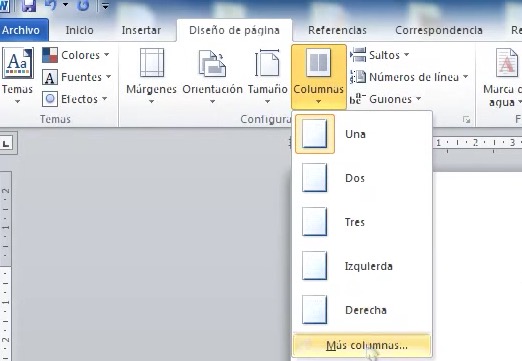

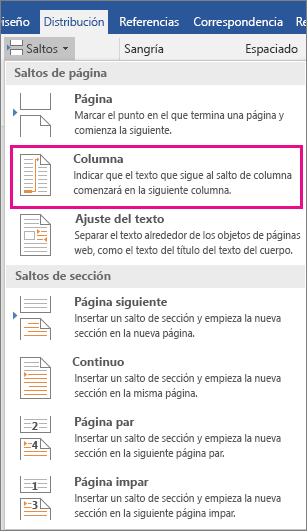
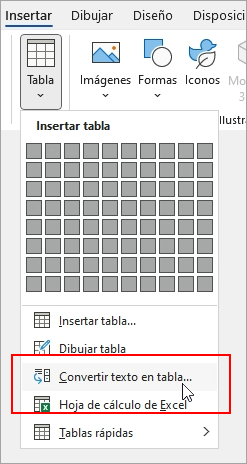
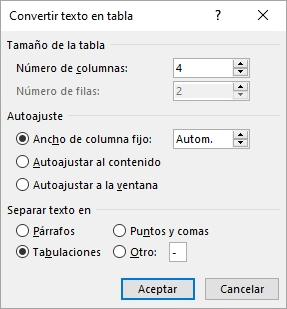
martes, 2 de junio de 2020
SESIÓN 8: ORDENO LOS CURSOS EN TABLAS
¿TABLAS?
Las tablas permiten organizar la información en filas y columnas, de forma que se pueden realizar operaciones y tratamientos sobre los datos.

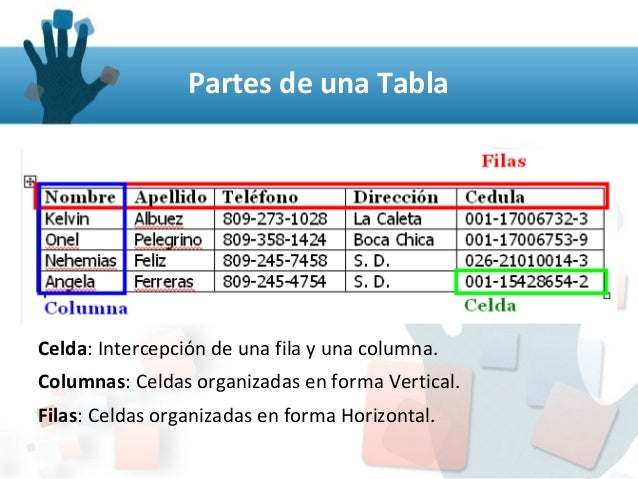
https://www.youtube.com/watch?v=ZOYGA2wW23Y
Curso de Microsoft Word 2010. 10.1. Crear tablas. Modificar su estructura y darles formato.

3. La tercera opción es usar el vínculo Dibujar Tabla. El cursor tomará forma de lápiz y simplemente iremos dibujando las líneas que la formarán. Esta opción es más lenta, pero puede resultar muy útil para crear tablas irregulares o para retocar tablas ya existentes.

Para retocar una tabla dibujando sus bordes deberemos situarnos en ella. De este modo veremos que disponemos de una pestaña de Herramientas de tabla. En su pestaña Diseño > grupo Bordes, encontraremos las herramientas que nos ayudarán a dar el diseño deseado a la tabla.
Podemos elegir el estilo, grosor y color del borde y el cursor tomará forma de pluma para que modifiquemos el diseño de los bordes de la tabla.
Si queremos modificar la estructura de la tabla iremos a la pestaña de Herramientas de tabla > Presentación > grupo Dibujar, y a continuación pulsar sobre Dibujar tabla
 .
.
Si nos equivocamos podemos utilizar la herramienta Borrador, que cambiará el dibujo del cursor y nos permitirá eliminar cualquier línea de la tabla simplemente haciendo clic sobre ella.
Para aplicar un estilo de tabla
Vamos a ver como modificar el estilo de la tabla. Es decir, su formato.
Podemos aplicar estilos predefinidos con un sólo clic, eligiéndolos en la pestaña Diseño > grupo Estilos de tabla.

Al pasar el ratón sobre ellos verás cómo cambia el formato de la tabla. Para aplicarlo definitivamente haremos clic sobre él. Luego, podrás retocar el resultado final, si lo deseas, con las herramientas de Sombreado y Bordes.
Para seleccionar una fila hacer lo mismo que para seleccionar una celda pero haciendo doble clic o también colocando el cursor a la izquierda de la fila y haciendo clic.

También se pueden seleccionar celdas, filas y columnas haciendo clic dentro de la celda y arrastrando a lo largo de las celdas que queramos seleccionar.

Al colocar el cursor al principio de la fila aparece un círculo con un signo mas dentro, si hacemos clic, se insertará una fila en blanco en esa posición.

Para borrar una celda, columna o una fila basta con seleccionarla y pulsar la tecla Retroceso (Backspace), si sólo queremos borrar su contenido pulsar la tecla Suprimir. Al borrar una celda Word nos preguntará sobre la forma de desplazar el resto de las columnas. También se pueden realizar todas estas funciones desde la cinta.
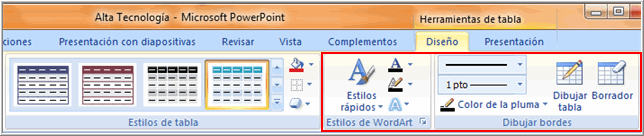

Tarea: