Conocer las diversas herramientas WORD para mejorar las presentación de un documento.
La imagen siguiente es la que trabajaremos en la sesión:
ACTIVIDADES:
- Escribe o pega el texto de las regiones del Perú
- Uso de Letra Capital
- Aplica las 3 columnas
- Creo Listas numeradas
- Saltar de una columna a otra
- Convierto las listas en Tablas
1. Texto de las regiones:
- Convierte el texto con las características siguientes:
- Tipo de Fuente: Arial, 12.
- Color: negro
- Título de color rojo y centrado
- Párrafos: Justificados
- Insertar una imagen
2. Uso de letra Capital:
La letra capital es un estilo de letra que se utiliza en la primera letra de un párrafo por ejemplo y que sirve para resaltar, embellecer o hacer que resalte ese texto. Se ubica en la pestaña INSERTAR.
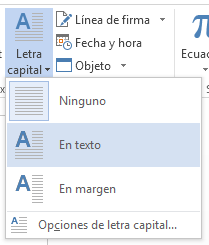
3. Para aplicar las 3 columnas:
En el botón COLUMNAS (de la ficha Formato o Disposición) elegimos MÁS columnas.
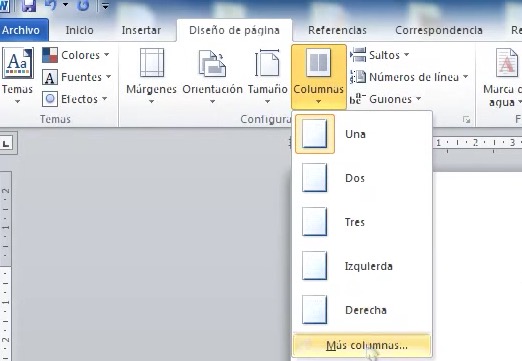
Luego elegir 3 columnas y opción DE AQUÍ EN ADELANTE:
4. Para listas numeradas
En la primera columna Escribir el texto: COSTA, luego escribir las regiones de la costa y usar las listas numeradas.

5. Salto de una columna a otra
Luego de haber escrito la última palabra de cada columna, para saltar de una columna a otra debemos ir al botón SALTOS (Pestaña Formato o Disposición) y darle clic.
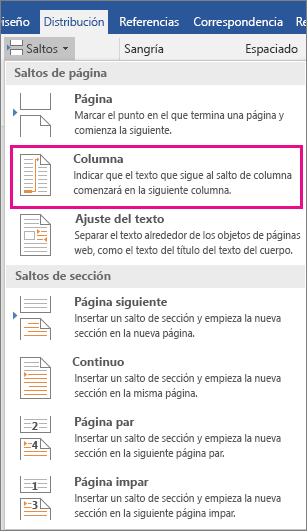
Continuar con las listas de la Sierra y selva con diferentes listas numeradas.
6. Convertir listas en Tablas
En cada columna ir a la opción TABLA de la ficha INSERTAR elegir CONVERTIR TEXTO EN TABLA y Clic en Aceptar.
Se puede seleccionar un estilo a las tablas.
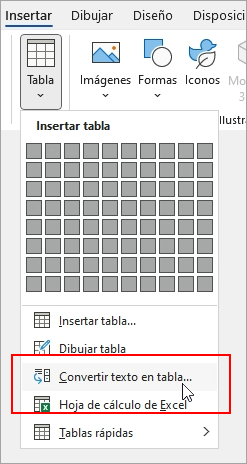
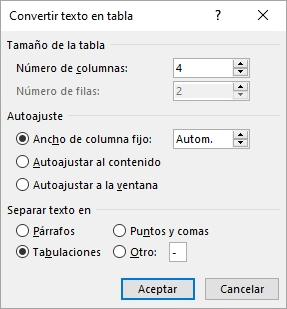
TAREA:
Presenta la actividad terminada realizada en Zoom con las indicaciones y formatos establecidos.


No hay comentarios.:
Publicar un comentario