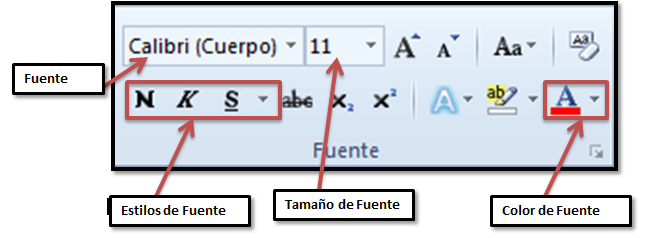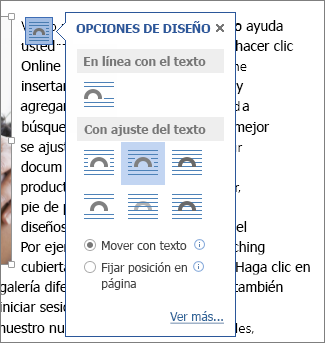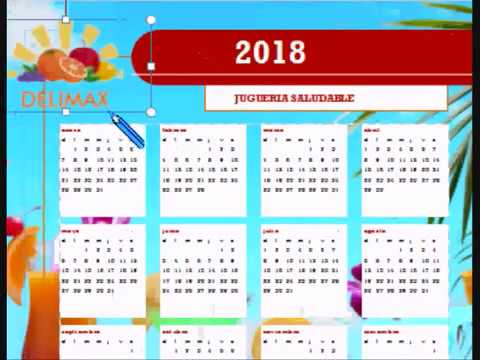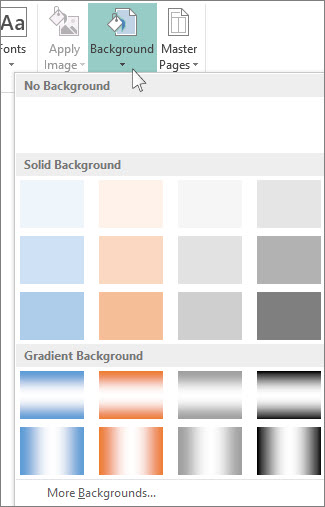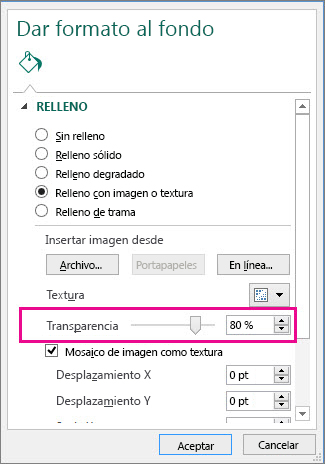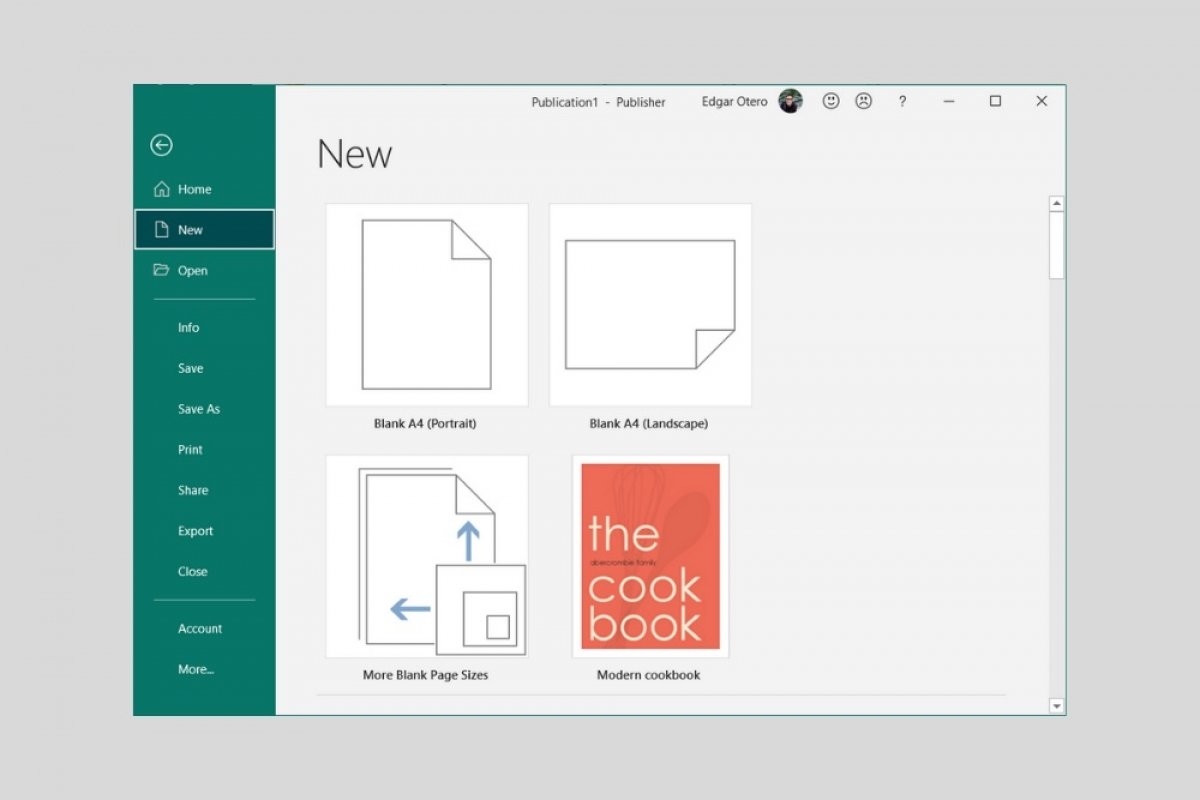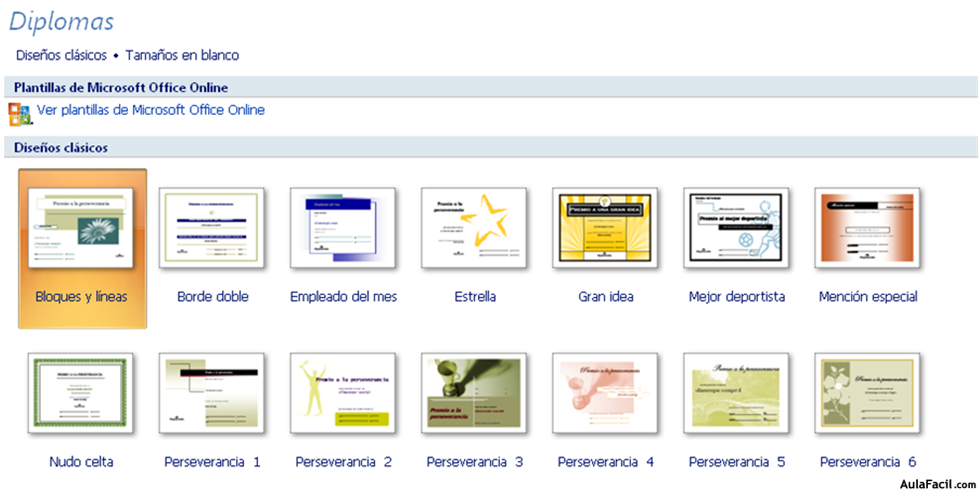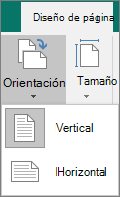Un día que el agua se encontraba en el soberbio mar sintió
el caprichoso deseo de subir al cielo. Entonces se dirigió al fuego y le dijo:
– “¿Podrías ayudarme a subir más alto?”.
El fuego aceptó y con su calor, la volvió más ligera que el
aire, transformándola en un sutil vapor. El vapor subió más y más en el cielo,
voló muy alto, hasta los estratos más ligeros y fríos del aire, donde ya el
fuego no podía seguirlo. Entonces las partículas de vapor, ateridas de frío, se
vieron obligadas a juntarse, se volvieron más pesadas que el aire y cayeron en
forma de lluvia. Habían subido al cielo invadidas de soberbia y recibieron su
merecido. La tierra sedienta absorbió la lluvia y, de esta forma, el agua
estuvo durante mucho tiempo prisionera en el suelo, purgando su pecado con una
larga penitencia.
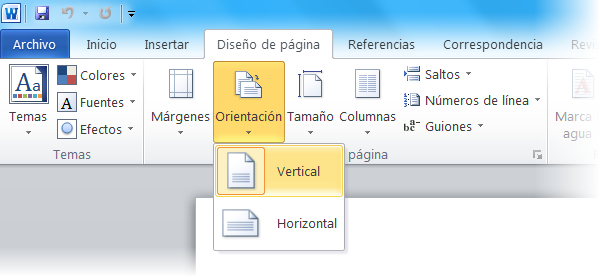
- Botón Borde de página.
- Sale una pestaña Bordes y Sombreado, opción ARTE, clic allí y se despliega una lista.
- Elegir la que más te gusta.
- También usar el botón ANCHO.

Letra capital es una letra que aparece al inicio de una obra, un párrafo y que tiene un tamaño mayor al del resto del texto. Los pasos están en la siguiente imagen.
Presentar el cuento terminado en el sistema Classroom.