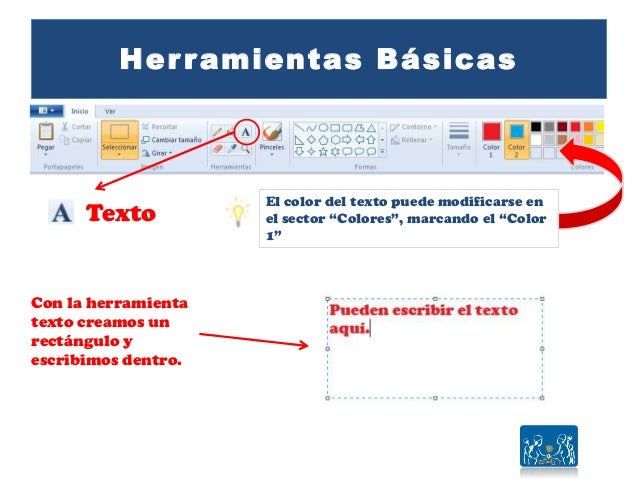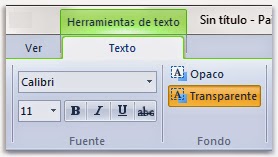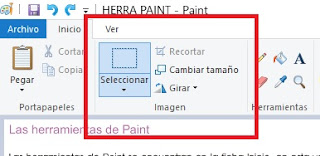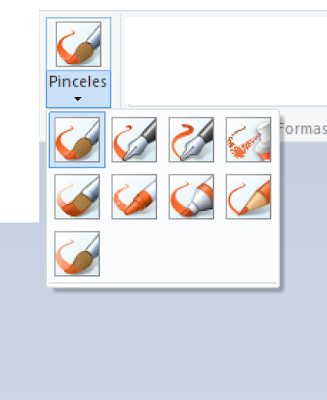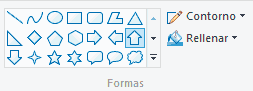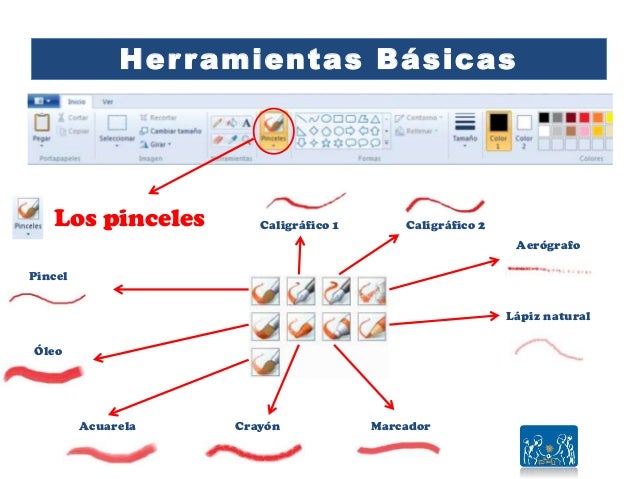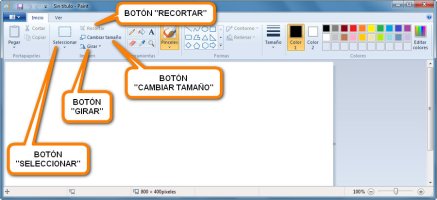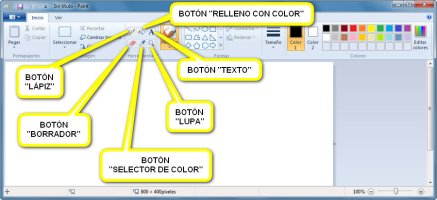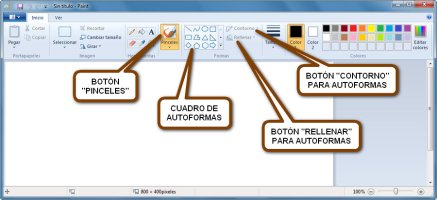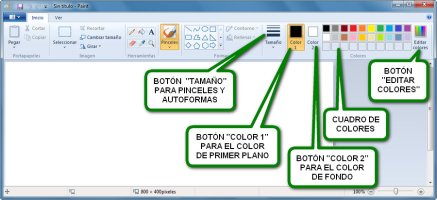Ejercitar en la escritura usando la tecnología y plasmar las ideas.
ACTIVIDADES:
1. Escribir un poema a mi bandera del Perú.
2. Dibujar mi bandera.
1. Escribir un poema a mi bandera del Perú.
Escribir el poema siguiente dedicado a nuestra querida bandera del Perú
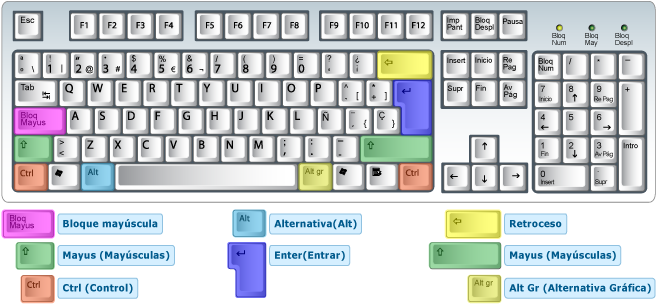
2. Dibujar mi bandera.
TAREA:
Pinta de acuerdo a la indicación el teclado:
a) Pintar de color AZUL la tecla Enter.
b) Pintar de color ROJO la barra espaciadora. c) Pintar de color NARANJA bloqmayus.
d) Pintar de color MORADO Teclas de dirección.
e) Pintar de color MARRÓN las teclas Mayus.(Shift)
f) Pintar de color AMARILLO Teclas numéricas.
g) Pintar de color CELESTE las teclas Control.
h) Pintar de color VERDE la tecla Retroceso.
i) Pintar de color ROSADO la tecla Suprimir