Editar imágenes sencillas como aplicar color, o modificar imágenes.
ACTIVIDADES
Observemos la ventana de trabajo de paint y conozcamos los grupos de opciones que permitirán trabajar con las imágenes:
En la ficha INICIO, grupo IMAGEN.
Encontramos botones que nos permiten modificar nuestras imágenes que hacemos en PAINT:
BOTONES DEL GRUPO IMAGEN
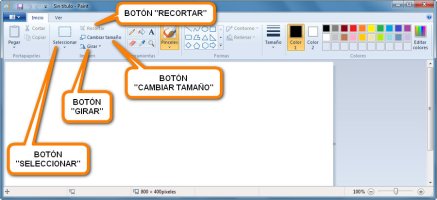
BOTONES DEL GRUPO HERRAMIENTAS
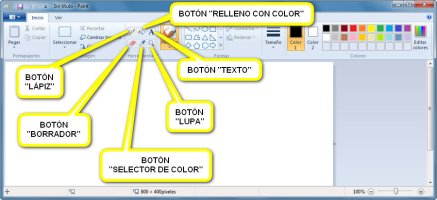
BOTONES DEL GRUPO FORMAS
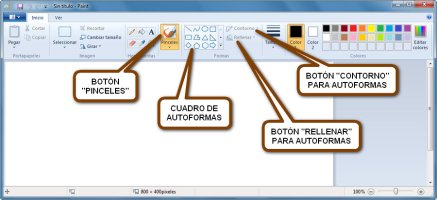
BOTONES DEL GRUPO COLORES
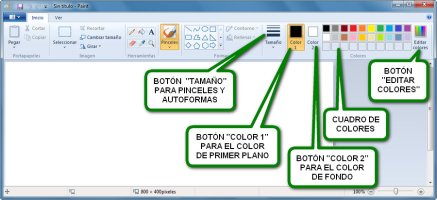
GRUPO PORTAPAPELES

A TRABAJAR!!!
En el área de trabajo de Paint dibuja las siguientes imágenes:
1. En el grupo Formas con botón ELIPSE haz un círculo.
2. Haz líneas como en el modelo.
3. Selecciona la imagen.
4. Copia y Pega la imagen. Estira la imagen para cambiar el tamaño.
5. Usa la herramienta BORRADOR y borra las líneas del centro.
6. Pinta a tu gusto.
TAREA:
Dibuja en Paint la siguiente imagen:
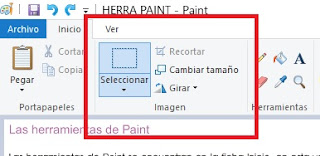


No hay comentarios.:
Publicar un comentario