Crear de manera rápida un álbum virtual de fotografías.
ACTIVIDADES
1. Crear el álbum de fotografías con prendas de vestir.
2. Agrega Transiciones.
3.Usar y ensayar intervalos para programar la presentación.
4.Insertar audio en la presentación.
1. Crear el álbum de fotografías con prendas de vestir.
a. Ingresar a Power point
b. Clic en Ficha Insertar
c. Clic en álbum de fotografías
d. Clic en Archivo o disco
e. Clic en la carpeta que contiene las imágenes descargadas.
f. seleccionar CTRL + E (selecciona todas las imágenes)
g. Clic en Insertar.
2. Agrega Transiciones.
Transición:
Una transición es el efecto de animación que se aplica al pasar de una diapositiva a otra cuando se realiza la presentación en toda la pantalla.
Hay tres categorías de transiciones para elegir, ubicadas en la pestaña Transiciones:
- Sutil: Transiciones leves.
- Llamativo: Transiciones fuertes.
- Contenido dinámico: Transiciones fuertes que afectan sólo el texto o imágenes.
- En el panel de miniaturas, haga clic en la diapositiva a la que desea aplicar una transición. La configuración de la transición define la entrada de la diapositiva y la salida de la diapositiva anterior. En el ejemplo de abajo, si agrega una transición a la diapositiva 3, esta determinará cómo sale la diapositiva 2 y cómo entra la diapositiva 3.
- En la pestaña TRANSICIONES, busque el efecto que quiera en la galería de transiciones. Haga clic en el botón Más para ver la galería completa. Haga clic en el efecto que quiera para esa diapositiva y obtenga una vista previa.
- Haga clic en TRANSICIONES > Opciones de efectos para cambiar cómo se produce la transición, por ejemplo, de qué dirección entra la diapositiva.
- Escriba un tiempo en Duración para establecer la velocidad de la transición. Configure un número más alto para que la transición sea más lenta. Para más información sobre los intervalos de las transiciones, vea el vínculo a Configurar los intervalos y la velocidad de las transiciones ubicado a la derecha, debajo de Vea también.
- Haga clic en Vista previa para ver la transición con todos los valores de configuración.
- Si quiere aplicar la misma transición a todas las diapositivas de la presentación, haga clic en Aplicar a todo en el grupo Intervalos.
- En el botón SONIDO elige el que más te guste.
- Elige el tiempo de duración de las diapositivas con el grupo INTERVALOS.
3.Usar y ensayar intervalos para programar la presentación.
Avanzar la diapositiva establece el intervalo de transición especificando cuánto tiempo permanecerá una diapositiva antes de que comience la transición a la siguiente diapositiva. Si no se selecciona ningún intervalo, las diapositivas avanzan al hacer clic con el mouse.
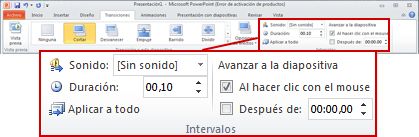
Para que la diapositiva avance a la siguiente diapositiva al hacer clic con el mouse, activa la casilla al hacer clic con el mouse .
Para que la diapositiva se avance automáticamente, activa la casilla después de y, a continuación, escribe el número de minutos o segundos que deseas.
El temporizador se inicia cuando finaliza la animación final u otro efecto de la diapositiva.
Para habilitar tanto el mouse como el avance automático, activa las casillas al hacer clic con el mouse y después . Luego, en Después de, especifica la cantidad de minutos o segundos que deseas. La diapositiva se avanzará automáticamente, pero puede avanzarla más rápidamente haciendo clic con el mouse.
Para habilitar tanto el mouse como el avance automático, activa las casillas al hacer clic con el mouse y después . Luego, en Después de, especifica la cantidad de minutos o segundos que deseas. La diapositiva se avanzará automáticamente, pero puede avanzarla más rápidamente haciendo clic con el mouse.
Para que las diapositivas se muestren solas sin hacer clic:
Debes hacer Clic en el casillero de manera que NO esté activada.
4.Insertar audio en la presentación.
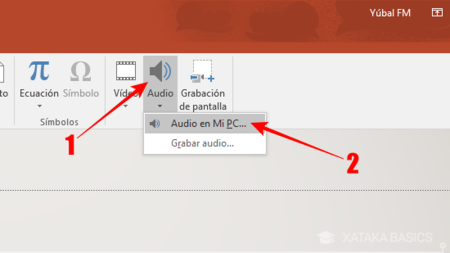
Audio tiene más opciones, veamos la imagen:
Para descargar vídeo o sonido del vídeo puedes visitar la siguiente página
TAREA:
En una diapositiva adicional a tu presentación hecha en clase, escribe lo siguiente:
1. Las transiciones que usaste
2. Nombres de animaciones.
3. Menciona 5 sonidos (en ficha transiciones)






No hay comentarios.:
Publicar un comentario