Las columnas sirven para dividir el documento o una parte de este en varias partes (columnas).
Eso permite crear boletines de noticias, libros, revistas y cualquier otro tipo de documento que requiera dividirse en columnas.
Así el documento es más rápido y fácil leer líneas de texto cortas, que una línea de texto larga que ocupe un documento de lado a lado.
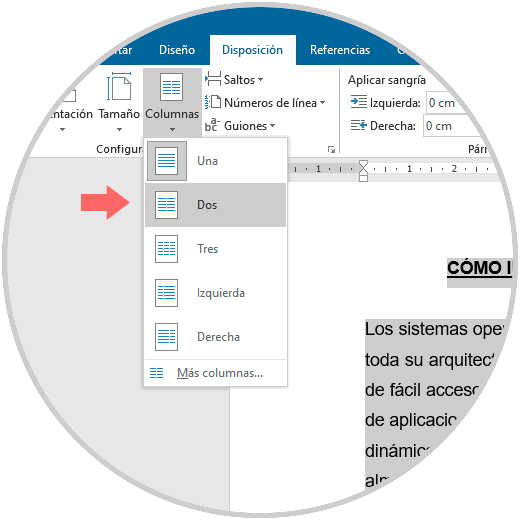 PASO 3:
PASO 3: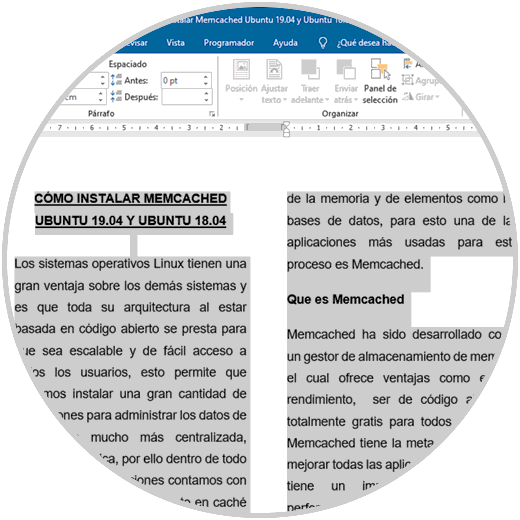
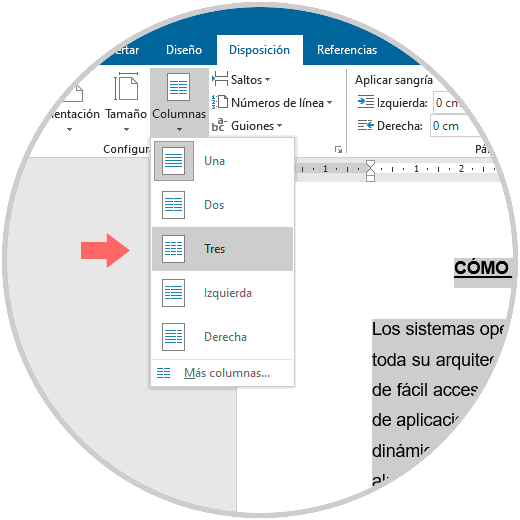
Teclas rápidas ( a tener en
cuenta):
Eso permite crear boletines de noticias, libros, revistas y cualquier otro tipo de documento que requiera dividirse en columnas.
Así el documento es más rápido y fácil leer líneas de texto cortas, que una línea de texto larga que ocupe un documento de lado a lado.
EMPEZEMOS
PASO 1:
Para
iniciar este proceso debemos digitar el contenido del documento y posterior a
ello procedemos a seleccionarlo
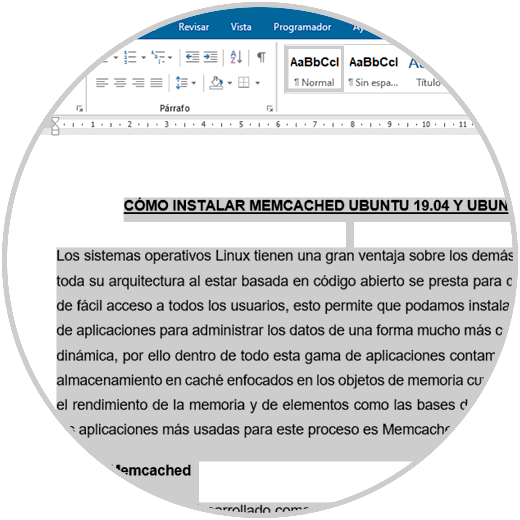
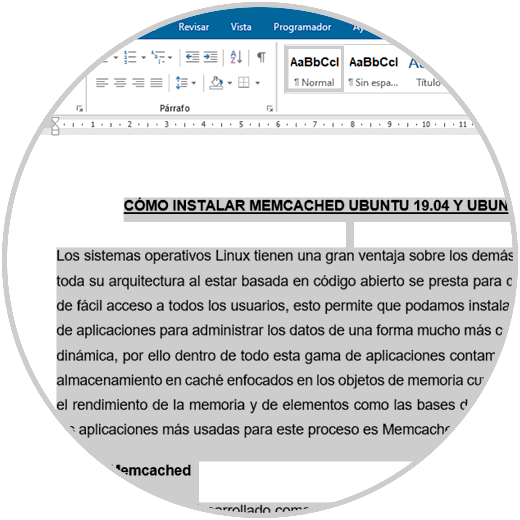
PASO 2:
Si deseamos
seleccionar todo el contenido del documento debemos usar la combinación de
teclas siguientes:
Ctrl + O
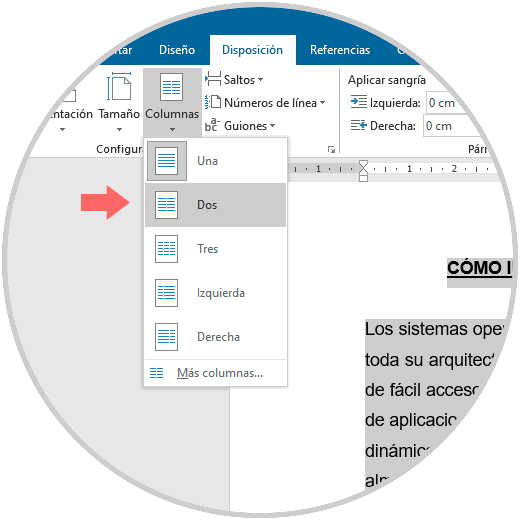
Una vez
seleccionado el texto vamos al menú “Disposición” y en el grupo “Configurar
página” encontramos el apartado “Columnas”, damos clic sobre él y en las
opciones desplegadas seleccionamos “Dos”:
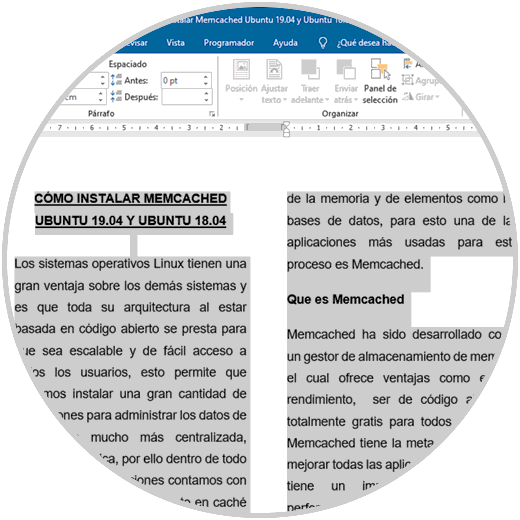
PASO4:
Al dar
clic allí podemos ver que el texto seleccionado ahora estará distribuido en dos
columnas en el documento de Microsoft Word 2016 o 2019. A partir de este
momento todo el texto ingresado estará distribuido entre ambas columnas.
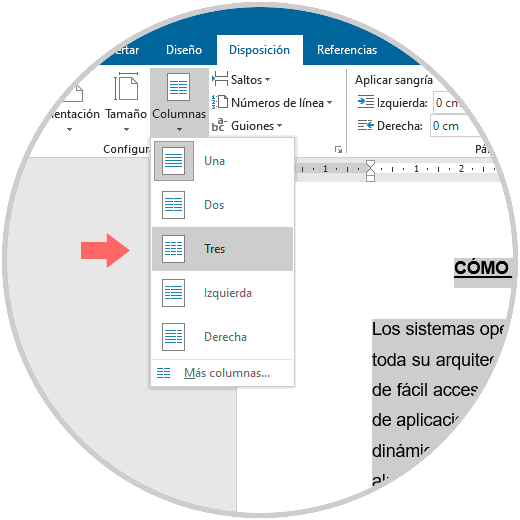
Personalizar columnas
en Microsoft Word
Microsoft Word nos permite personalizar la forma
como las columnas estarán distribuidas en el documento
Para ello
seleccionamos la opción “Más columnas” en las alternativas desplegadas:
Como resultado se desplegará la
siguiente ventana emergente donde podemos definir aspectos como:
·
Cantidad de columnas a agregar al documento
·
Ancho y espaciado entre las mismas
·
Área donde se aplicarán las columnas
TAREA
En el siguiente texto aplica las siguientes
características al documento:
- Aplica el fondo de página: Color de página
- Marca de agua de texto: “Nombre del alumno” color amarillo.
- Aplicar borde de página: estrellas.
- Seleccione el segundo párrafo y conviértelo en 3 columnas.
- Seleccione el cuarto párrafo y conviértelo en 2 columnas.
- Ten en cuenta las siguientes características:
RECUERDO : APLICO FORMATOS
DE UN TEXTO PROFESIONAL
TITULOS
Y PARRAFOS
|
FORMATOS
DEL FUENTE
|
INTERLINEADO
|
ATRIBUTOS
|
ALINEACION
|
SANGRIA
|
LETRA
CAPITAL
|
||||||||||
FUENTE
|
TAMAÑO
|
COLOR
|
N
|
K
|
S
|
IZQUIERDA
|
CENTRADO
|
DERECHA
|
JUSTIFICADO
|
IZQUIERDA
|
DERECHA
|
PRIMERA
LINEA
|
FRANCESA
|
|||
TÍTULO
|
ARIAL BLACK
|
16
|
ROJO
|
*
|
*
|
|||||||||||
PARRAFO02
|
BOOKMAN OLD STYLE
|
10
|
MORADO
|
1
|
*
|
*
|
*
|
EN TEXTO
|
||||||||
PARRAFO03
|
COMICS SANS
|
12
|
AZUL
|
*
|
*
|
*
|
||||||||||
PARRAFO04
|
ARIAL BLACK
|
9
|
VERDE
|
1.15
|
*
|
*
|
*
|
EN TEXTO
|
||||||||
MICROSFT WORD
Microsoft Word es la opción de edición de gráficos integrada en la suite de Office, actualmente en la versión 2019, con la cual tenemos las herramientas necesarias para trabajar el texto de una forma profesional y completa ya que cada una de las funciones y opciones es ideal para un trabajo dedicado al texto y al contenido que ingresemos en él. Al ser un editor de texto muy completo, las diferentes opciones que tenemos a nuestro alcance dentro de él nos permiten crear contenido que después es fácil de maquetar además de personalizar.
Una de las opciones para una presentación completa del texto en Microsoft Word es el uso de columnas las cuales nos permiten dividir el texto en secciones y esto dará como resultado un aspecto mucho más dinámico de los datos a mostrar. Gracias a esta división de contenido en columnas, podremos crear textos más estilos periodísticos incluso de estilo publicitario con el que poder ajustar tu texto según prefieras partiendo de dos columnas. A partir de ahí, según creemos las columnas podremos ajustarlas y personalizarlas por espaciado, tamaño contenido, distancia... Todo ello lo veremos en los capítulos siguientes para poder crear este diseño de columnas.
Microsoft Word es la opción de edición de gráficos integrada en la suite de Office, actualmente en la versión 2019, con la cual tenemos las herramientas necesarias para trabajar el texto de una forma profesional y completa ya que cada una de las funciones y opciones es ideal para un trabajo dedicado al texto y al contenido que ingresemos en él. Al ser un editor de texto muy completo, las diferentes opciones que tenemos a nuestro alcance dentro de él nos permiten crear contenido que después es fácil de maquetar además de personalizar.
Una de las opciones para una presentación completa del texto en Microsoft Word es el uso de columnas las cuales nos permiten dividir el texto en secciones y esto dará como resultado un aspecto mucho más dinámico de los datos a mostrar. Gracias a esta división de contenido en columnas, podremos crear textos más estilos periodísticos incluso de estilo publicitario con el que poder ajustar tu texto según prefieras partiendo de dos columnas. A partir de ahí, según creemos las columnas podremos ajustarlas y personalizarlas por espaciado, tamaño contenido, distancia
Para seleccionar
|
Presione
las teclas
|
Un
carácter a la derecha
|
Mayús.
+ flecha derecha
|
Un
carácter a la izquierda
|
Mayús.
+ flecha izquierda
|
Palabra
a la derecha
|
Ctrl +
Mayús.+ flecha derecha
|
Palabra
a la izquierda
|
Ctrl +
Mayús.+ flecha izquierda
|
Hasta
el final de la línea.
|
Mayús.
+ Fin
|
Hasta
el principio de la línea.
|
Mayús.
+ Inicio
|
Una
línea abajo
|
Mayús.
+ flecha abajo
|
Una
línea arriba
|
Mayús.
+ flecha arriba
|
Hasta
el final del párrafo
|
Ctrl +
Mayús. + flecha abajo
|
Hasta
el principio del párrafo
|
Ctrl +
Mayús. + flecha arriba
|
Una
pantalla abajo
|
Mayús.
+ AvPág
|
Una
pantalla arriba
|
Mayús.
+ RePág
|
Hasta
el final del documento
|
Ctrl +
E
|
No hay comentarios.:
Publicar un comentario