Apreder que el uso de tablas de word me permite presentar la información ordenada.
Veamos algunos modelos de tablas:
También podemos ver el siguiente vídeo:
https://www.youtube.com/watch?v=ZOYGA2wW23Y
Curso de Microsoft Word 2010. 10.1. Crear tablas. Modificar su estructura y darles formato.
Como podemos observar las tablas están formadas por celdas o casillas, agrupadas por filas y columnas. En cada celda se puede insertar texto, números o gráficos.
Las tablas permiten organizar la información en filas y columnas
Como observamos en el siguiente gráfico, toda el área de color morado son las filas y lo de color plomo son las columnas. Y cada rectángulo con Celdas.

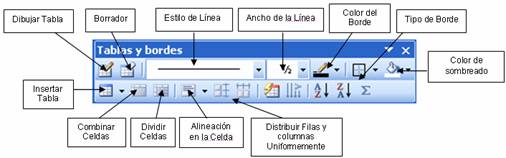
Para crear una tabla:
Para crear una tabla accedemos siempre desde la pestaña Insertar > grupo Tablas > botón Tabla. Allí encontraremos las tres posibles formas de crear tablas:1. Una de las formas es utilizar la cuadrícula que simula una tabla. Cada cuadrado representa una celda y al pasar el ratón sobre ella se coloreará en naranja la selección que realicemos. Al hacer clic confirmamos que la selección se ha realizado y se inserta la tabla en el documento. En el ejemplo de la imagen estaríamos creando una tabla de 3x3.

3. La tercera opción es usar el vínculo Dibujar Tabla. El cursor tomará forma de lápiz y simplemente iremos dibujando las líneas que la formarán. Esta opción es más lenta, pero puede resultar muy útil para crear tablas irregulares o para retocar tablas ya existentes.

Para retocar una tabla dibujando sus bordes deberemos situarnos en ella. De este modo veremos que disponemos de una pestaña de Herramientas de tabla. En su pestaña Diseño > grupo Bordes, encontraremos las herramientas que nos ayudarán a dar el diseño deseado a la tabla.
Podemos elegir el estilo, grosor y color del borde y el cursor tomará forma de pluma para que modifiquemos el diseño de los bordes de la tabla.
Si queremos modificar la estructura de la tabla iremos a la pestaña de Herramientas de tabla > Presentación > grupo Dibujar, y a continuación pulsar sobre Dibujar tabla
 .
.
Si nos equivocamos podemos utilizar la herramienta Borrador, que cambiará el dibujo del cursor y nos permitirá eliminar cualquier línea de la tabla simplemente haciendo clic sobre ella.
Para aplicar un estilo de tabla
Vamos a ver como modificar el estilo de la tabla. Es decir, su formato.
Podemos aplicar estilos predefinidos con un sólo clic, eligiéndolos en la pestaña Diseño > grupo Estilos de tabla.

Al pasar el ratón sobre ellos verás cómo cambia el formato de la tabla. Para aplicarlo definitivamente haremos clic sobre él. Luego, podrás retocar el resultado final, si lo deseas, con las herramientas de Sombreado y Bordes.
Para seleccionar una fila hacer lo mismo que para seleccionar una celda pero haciendo doble clic o también colocando el cursor a la izquierda de la fila y haciendo clic.

También se pueden seleccionar celdas, filas y columnas haciendo clic dentro de la celda y arrastrando a lo largo de las celdas que queramos seleccionar.

Al colocar el cursor al principio de la fila aparece un círculo con un signo mas dentro, si hacemos clic, se insertará una fila en blanco en esa posición.

Para borrar una celda, columna o una fila basta con seleccionarla y pulsar la tecla Retroceso (Backspace), si sólo queremos borrar su contenido pulsar la tecla Suprimir. Al borrar una celda Word nos preguntará sobre la forma de desplazar el resto de las columnas. También se pueden realizar todas estas funciones desde la cinta.

No hay comentarios.:
Publicar un comentario